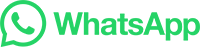WhatsApp 是一款流行的聊天应用,它在 Windows 和 Mac 操作系统上提供了多种实用的功能和技巧,以下是针对这两款操作系统的一些操作指南:,### 对于 Windows 用户:,1. **创建群聊**:只需点击屏幕底部的“+”按钮,选择“添加联系人”,然后输入要添加的朋友或群组名称即可。,2. **查看消息历史记录**:通过点击右下角的三个点菜单,选择“查看所有聊天记录”,可以浏览到之前的全部消息内容。,3. **设置自动保存**:在“设置”中找到“同步”选项,勾选“自动保存消息”功能,这样你可以在离开电脑时保持聊天记录的完整。,### 对于 Mac 用户:,1. **快速发送文件**:将需要发送的文件拖拽至 WhatsApp 主窗口即可开始发送,也可以通过应用程序菜单中的“共享文件”来实现这一操作。,2. **调整音量**:使用快捷键“Command + F5”(Windows)或“Command + F6”(Mac)来控制声音播放的音量。,3. **使用表情包**:在输入框中输入“;)”、“;)”等符号来发送笑脸表情,增加聊天趣味性。,以上就是针对 Windows 和 Mac 系统的 WhatsApp 使用技巧分享,希望能帮助大家更好地享受这款通讯软件带来的便利。
拖动聊天列表
- 将WhatsApp的聊天列表拖动到桌面上。
- 使用快捷键
Ctrl + Shift + N在当前窗口和另一窗口之间切换聊天对话。
创建任务栏小工具
- 按下鼠标左键不放,将聊天列表拖放到任务栏上。
- 释放鼠标后,聊天列表将成为任务栏的小工具,便于快速访问聊天会话。
使用快捷键
- 切换窗口:使用快捷键
Ctrl + Shift + N。
调整布局
- 右击桌面空白处,选择“任务视图”,调整聊天列表的位置。
Mac系统
使用Spotlight搜索
- 打开Spotlight(位于苹果菜单中的“搜索”)。
- 输入电话号码或聊天名称查找聊天会话。
- 方便直观且快速。
利用Dock功能
- 将WhatsApp聊天列表拖放到Dock中。
- Dock中显示为图标,便于访问多个聊天会话。
使用快捷键
- 单击Dock上的WhatsApp图标,然后按下键盘上的
Tab键。 - 使用箭头键浏览聊天会话,更加快捷。
调整Dock布局
- 在Finder中打开Dock预设设置,根据需要调整Dock大小、排序及添加的应用程序数量。
注意事项
- 操作仅供参考,具体步骤可能因操作系统版本有所不同。
- 实际操作细节请参照官方文档或参考最新的用户手册。
- 如有疑问,请咨询专业技术人员获取更多支持。
希望以上的指导对您有所帮助!